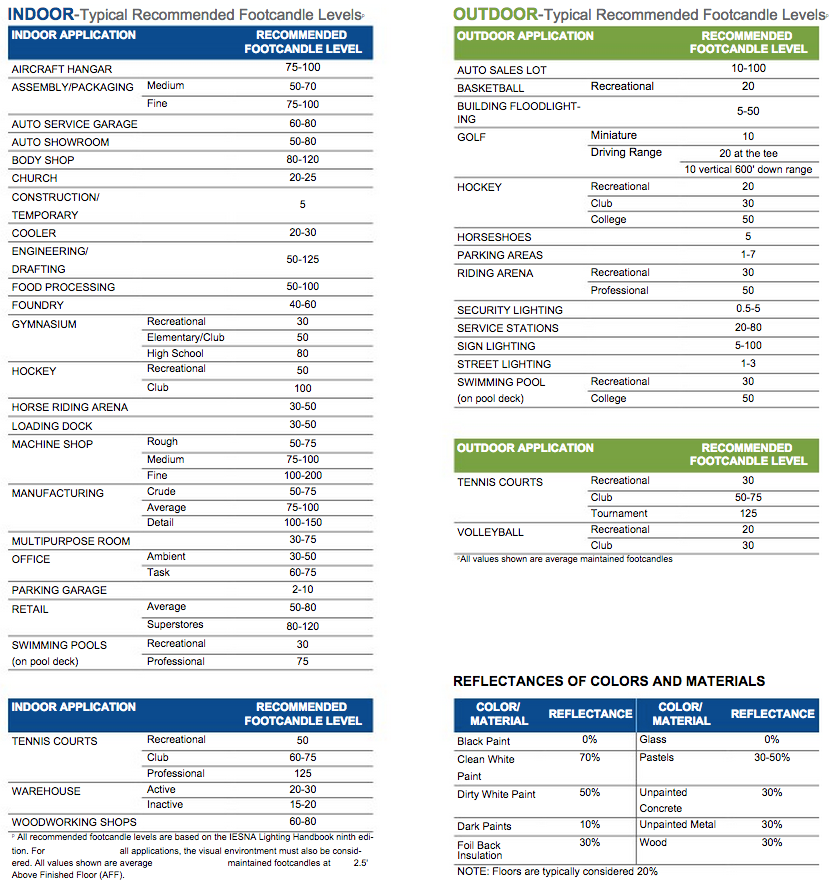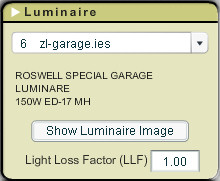
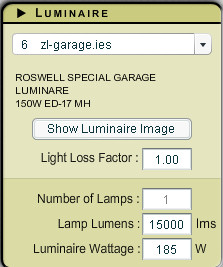
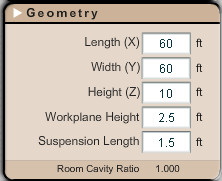
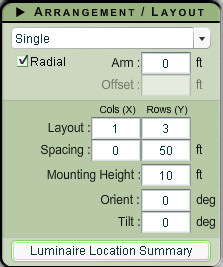
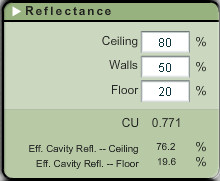
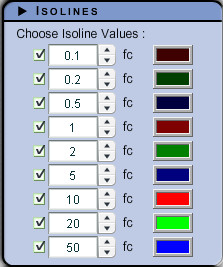
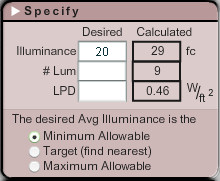
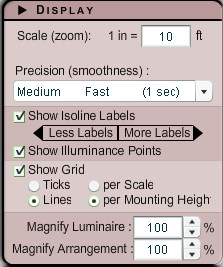
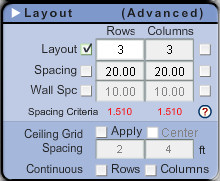
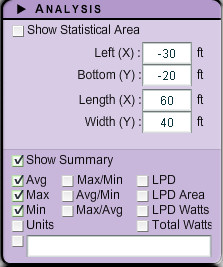
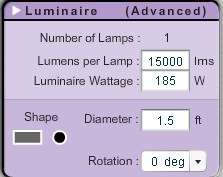
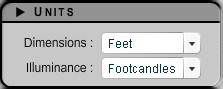
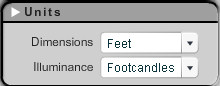
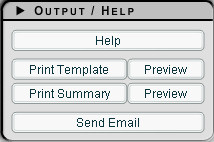
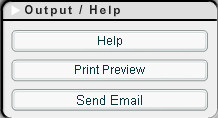
Unique interactive functionality:
By clicking on the Add button in the lower right corner of the calculation area you can add a new luminaire arrangement to the plot area. Move any location by simply clicking and dragging. Hover over a location to display the Edit/Delete functions.
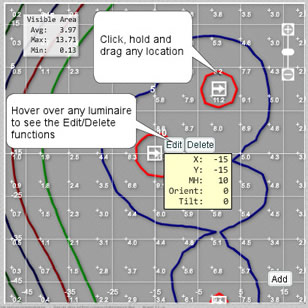
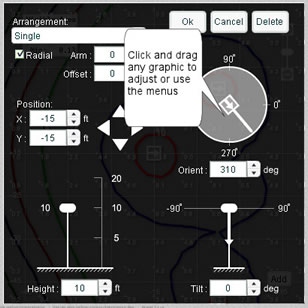
The Edit screen is shown here. You have complete control over luminaire aiming and positioning. The graphics are interactive so it's easy to just click and drag any graphic, or use the menus